Downloading and Opening Files in Adobe
To download, complete, and sign PDF forms you will need Adobe Reader installed on your computer. Download Adobe Reader for free.
When you download a PDF form, the default settings of your web browser may cause the PDF file to automatically open in the browser rather than in Adobe Reader. Most browsers have proprietary PDF viewers that are not compatible with the advanced features of fillable PDF forms, and you may not be able to complete all fields or sign the form.
This is how you know that the pdf document has NOT opened in Adobe Reader:
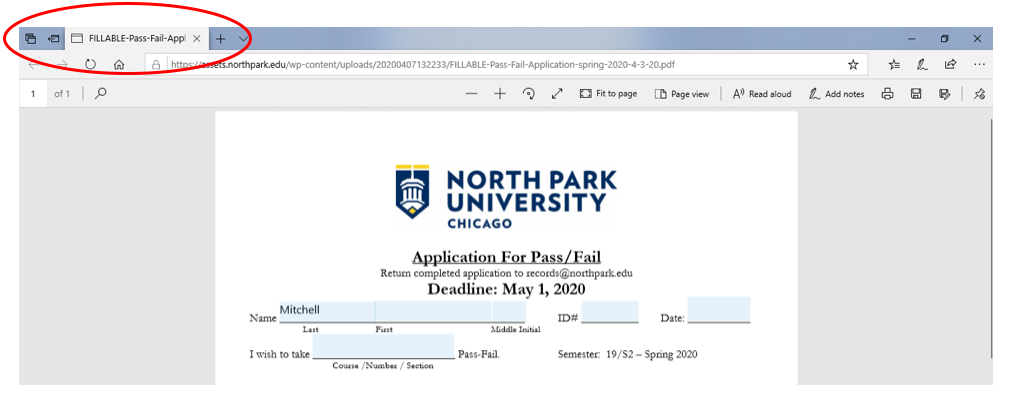
If this had opened in Adobe, it would look like this:
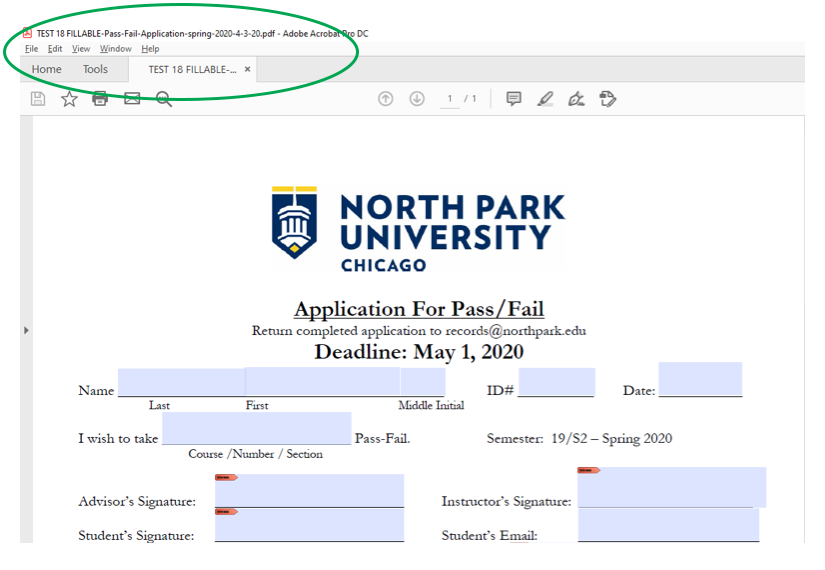
If your PDF has opened in your browser, use the following instructions to save the file to your computer and then open it with Adobe Reader.
In your web browser, click on the icon to download the PDF file and follow the prompts to save it to your desired location on your computer.
Google Chrome
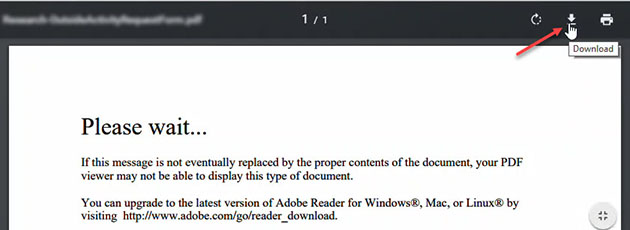
Mozilla Firefox
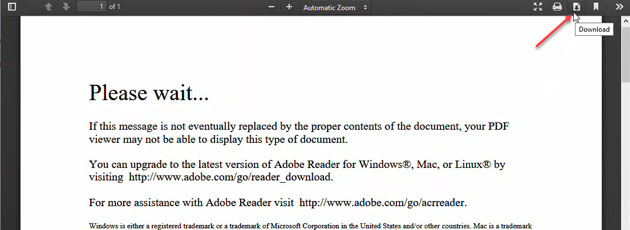
Microsoft Edge
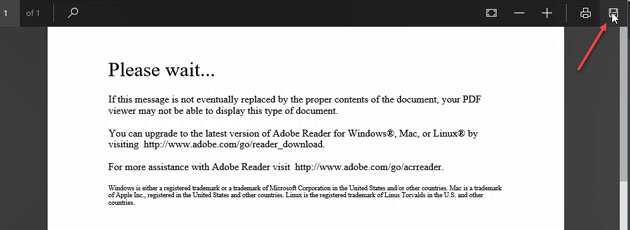
Apple Safari
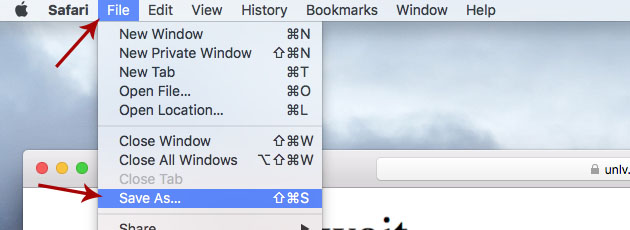
Once you have downloaded the file to your computer, you can open it from Adobe Reader OR by choosing the file on your computer.
- To open from Adobe Reader:
Launch Adobe Reader and then choose File, then Open, and follow the prompts to navigate to the file location and open the file.
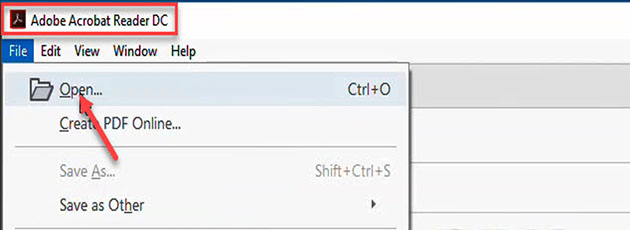
- To open from Windows Explorer (PC):
Find the file on your computer, right-click on the file, and choose Open with Adobe Acrobat Reader.
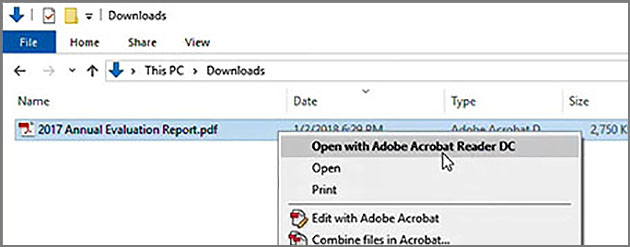
- To open from Finder (Mac)
Find the file on your computer, right-click (or control+click) on the file, choose Open With, and then choose Adobe Acrobat Reader.
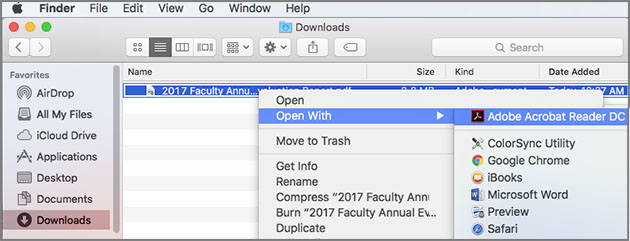
Note: Double-clicking on the file may launch a different PDF viewer, depending on the settings on your computer. Using the method above for either Windows or Mac will ensure that the PDF file opens in the correct application.


